Purpose
The tools in TopoDOT 64bit (used in MicroStation CONNECT) are by default organized differently than TopoDOT 32bit (used in MicroStation V8i). TopoDOT 64bit tools are located in both the Taskbar and the Ribbon (top of interface) for MicroStation CONNECT, while the TopoDOT 32bit tools are primarily located in the Taskbar of MicroStation V8i.
Some users may prefer the Taskbar, and many training videos utilize this Taskbar, however your Taskbar may not be setup by default for MS CONNECT. By following these steps, it is possible to display the TopoDOT 64bit (for CONNECT) tools in both the Taskbar and the Ribbon simultaneously.

NOTE: All tools can be quickly found by searching their name in the search bar, located in the upper right corner.
Before proceeding:
- Make sure you know which update version of MS CONNECT you are on. Recently there has been Update 12, 13 and now 14, and they are all different! Find instructions below for your corresponding update version.
- If you do not already have it, we recommend downloading the latest version of TopoDOT, as this will work more closely with Bentley’s new method of activating the Task Navigation.
Update 12 (and below):
- Go to File > Settings > Configuration > Configuration Variables
- Click New
- Enter to the Variable field: MS_TASKNAVIGATION_CONFIGURATION and add New Value 1, then click OK and YES to saving to your *.UCF file
- Note: You will not see the Task Bar until the next few steps are carried out
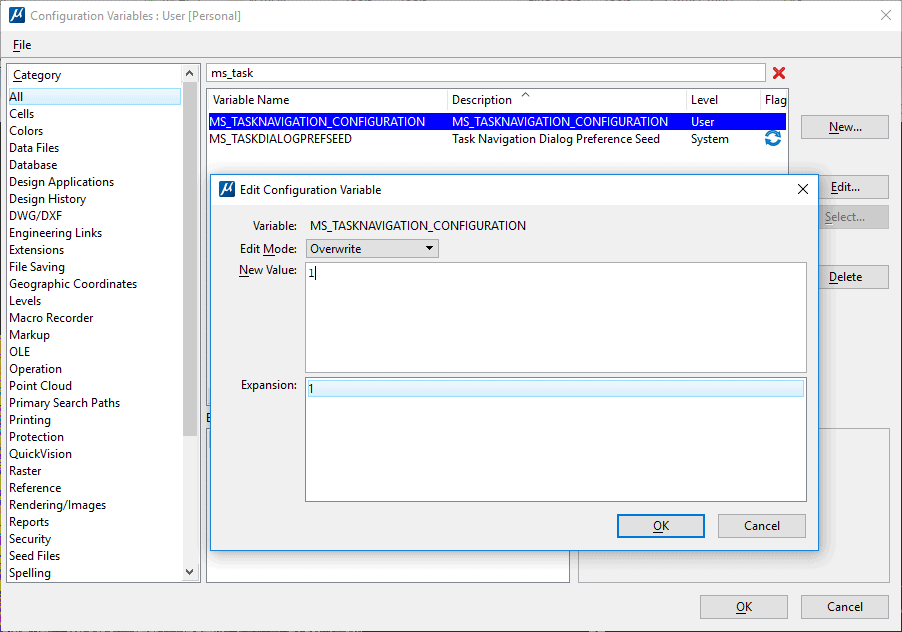
- Now go to File > Settings > User > Preferences
- In the Category list select ‘Task Navigation’
- Select from the Presentation pull-down menu option ‘Dialog’
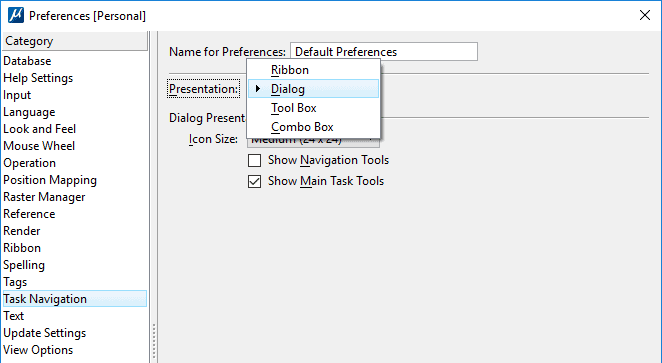
- Also, to enable key-board-shortcuts go to Category ‘Position Mapping’
- Enable both ‘Use Position Mapping’ and ‘Show Position Mapping Aids’

- Click OK > Tasks panel or ‘Task Bar’ will be visible on the left hand side
- At the end, select File -> Save Settings to keep it
Update 13 (Only):
Once you launch TopoDOT you’ll have 2 workflows (upper left hand corner) to choose from: Task Navigation or TopoDOT
- Task Navigation Workflow (Recommended)
- Set the ‘Select Task’ to ‘V8i Task Theme’. This is a drop down next to workflow. Please see details here: https://communities.bentley.com/products/microstation/b/microstation_blog/posts/new-in-microstation-connect-edition-update-13—the-v8i-task-theme
- You’ll automatically have Taskbar and Ribbon available.
- Keyboard shortcuts are directed towards Taskbar and Ribbon.
- TopoDOT Workflow (Alternative)
- ‘Select Task’ is not available. Only Ribbon is available at the start.
- To get the Taskbar, you’ll need to manually activate via this keyin “topodotapp loadtaskbar”
- Keyboard shortcuts are directed towards Ribbon only.
Update 14 (and above):
Once you launch TopoDOT you’ll have 1 main workflow (upper left hand corner): TopoDOT
- TopoDOT Workflow (Recommended)
- Set the ‘[Technology Preview] Select V8i mode’ to ‘Dialog’. This is a drop down next to workflow. Please see details here: https://communities.bentley.com/products/microstation/b/microstation_blog/posts/new-in-microstation-connect-edition-update-14—access-v8i-task-theme-from-quick-access-toolbar
- You’ll automatically have Taskbar and Ribbon available.
- Keyboard shortcuts are directed towards Task bar and Ribbon.
- Note about keyboard shortcuts:
- Make sure that ‘Use Position Mapping’ is enabled.
- To to enable keyboard-shortcuts go to Category ‘Position Mapping’
- Enable both ‘Use Position Mapping’ and ‘Show Position Mapping Aids’
- Click OK > Tasks panel or ‘Task Bar’ will be visible on the left hand side
- At the end, select File -> Save Settings to keep it
- Note about keyboard shortcuts:

Assumptions and Disclaimer
- These instructions are for TopoDOT users on the MicroStation CONNECT platform looking to activate the V8i Style Taskbar. If you wish to deactivate the Taskbar this is still possible but won’t be discussed here at the moment.
- For others using a different Bentley CONNECT product [Open Roads Designer, PowerDraft, etc] please proceed with caution as these instructions may not apply directly and/or your update versions don’t correlate with that of MicroStation’s update versions.
- For those who are are unsure of any of this information we recommend you to please contact your CAD IT for help.
7 Comments
vashaun henderson · March 14, 2020 at 4:25 PM
These steps are not working for me, the Task Navigator section in preference is not showing up
Mauricio Terneus · March 16, 2020 at 11:07 AM
Update 13 of MicroStation has removed this option in the preferences dialog. To enable to task navigation, you must go through these steps:
https://communities.bentley.com/products/microstation/b/microstation_blog/posts/new-in-microstation-connect-edition-update-13—the-v8i-task-theme
Rawan · March 1, 2021 at 11:38 AM
Perfect, Thank you!
Andres · September 22, 2021 at 7:07 PM
Is perfect!
Justin · June 16, 2022 at 7:30 AM
These steps are not working for me. I’m using Microstation Connection an this doesn’t want to work the way the steps are showing.
David Terneus · June 20, 2022 at 6:10 PM
Give our support team a call and we can definitely set up a remote meeting to help you out!
Alvin Tan · June 28, 2023 at 10:00 PM
Thank you