Purpose
Setting up user preferences can be an arduous process on one machine (let alone dozens!), however once finalized for one we’d like to carry over all of these settings to another work station for someone else to enjoy. In this document we’ll cover how to move both the MicroStation CONNECT and TopoDOT user settings to another machine.
- We’ll be preforming the following steps in the TopoDOT-CONNECT environment (or an equivalent Bentley CONNECT product: PowerDraft, OpenRoads, etc).
- For new/other machines it’s required to have both TopoDOT 64bit and CONNECT installed before proceeding.
- Batch installments will not be covered in this document and the transfer of settings will break down to a simple copy&paste or export&import procedure.
Steps
Note: The seed/original/clone machine that we will be copying or exporting from will be referred to as Machine1. The machine we will be updating (pasting or importing) to is MachineNew.
1 – Transferring MicroStation CONNECT settings
- Set up your CONNECT settings. If you are setting things up for the first time please take a look at our ‘Intro to TopoDOT-CONNECT’ video: LINK HERE. Also, please take a look at Technote #1041 if you plan on setting up seed DGNs for others to use.
- On Machine1, go to C:\Users\{{username}}\AppData\Local\Bentley\MicroStation\10.0.0
- There will be a ‘prefs’ folder and a ‘dirsig_##.txt’ file. We need both of these.
- Note: If you are using another Bentley CONNECT product, such as PowerDraft, then your path will look something like this instead C:\Users\username\AppData\Local\Bentley\PowerDraft\##.##.##
- Copy & Paste the above items onto MachineNew into a similar directory. It is assumed that CONNECT has already been installed.
2 – Transferring TopoDOT 64bit settings
- Set up your TopoDOT settings. *Additional settings mentioned below*. Resort to previously mentioned video and technote to help customize your workspace.
- On Machine1, use the Windows start bar and search ‘regedit.exe’ which when launched will open the ‘Registry Editor’.
- Within the ‘Registry Editor’ directory navigate to Computer\HKEY_CURRENT_USER\Software\TopoDOT_x64
- Right Click on the TopoDOT_x64 folder and select ‘Export’ within the context shell/menu.
- You will be prompted to save this export as a Registration Files (*.reg) file, name this file and export/save ‘Selected Branch’ to a known location (For example, your user-network folder). This will be the file to import onto MachineNew.
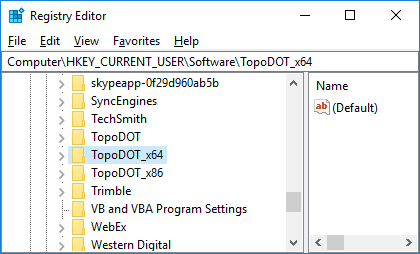
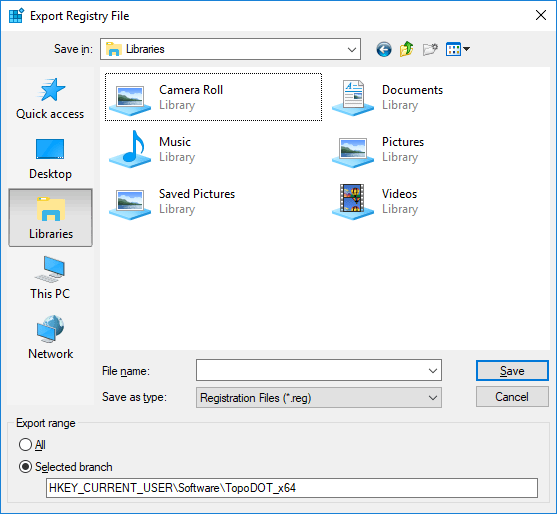
- Now, on MachineNew, open the ‘Registry Editor’ and navigate to Computer\HKEY_CURRENT_USER\Software\TopoDOT_x64.
- Go to File\Import. You’ll be prompted to locate the above item (our *.reg file). Open this file.
- You will receive a confirmation message that the import has been successfully added to the registry.
- To check this, browse Computer\HKEY_CURRENT_USER\Software\TopoDOT_x64 and take notice of any updates/changes.
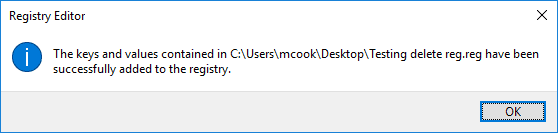
Note: There are other TopoDOT settings/files (such as the license.lic file, proxy settings, etc) that can be found in the C:\TopoDOT folder. Perform a Copy & Paste routine on this folder as well from Machine1 to MachineNew.
Conclusion
- MachineNew is now complete and set up like Machine1. Repeat these steps (mainly pasting and importing the CONNECT and TopoDOT settings, respectively) onto other machines.
- There may be other associated files for Levels, Cells and Seed3D DGNs to include with this process, however the focus of this document was settings only.
- For those working in TopoDOT-V8i these procedures can be followed as well. When grabbing the TopoDOT settings make sure to locate the ‘TopoDOT_x86’ folder instead within the Registry. For the MicroStation V8i settings the procedure is similar but not the same, please refer to this Bentley Communities page.
Note/Disclaimer: As simple as this may appear it’s important to always double check the workflow and conduct a small test run before proceeding with these recommendations. This means, set up a second machine and open TopoDOT-CONNECT, check the layout and then proceed to other machines once verified.
Note: The settings of the new instances of a tool will be stored in the registry under the original name of the tool plus the new name specified. The list of tools displayed in the Window Selection interface will be stored under C:\TopoDOT\x64\Settings\. In this folder, you will see .dialog files for each tool utilizing the “f5” windows.
0 Comments